Test your SCIM API
On This Page
The best way to develop and verify your SCIM integration is to use an automated test suite that runs on the BlazeMeter Runscope API monitoring tool.
Set up Runscope
If you don't have a Runscope account, you can sign up with a free trial to Runscope for Okta developers.
If you are developing your SCIM integration in a local environment and need to expose it to Runscope for testing, we suggest using the ngrok tool so you can route external address requests to your local web server.
To get started using Runscope to test your SCIM API:
Download the Okta SCIM Spec Test file that corresponds to the version of SCIM you set up on your server. You will use this file to import the Okta SCIM test suite into Runscope.
If you are new to Runscope, your dashboard displays sample Runscope tutorials. Click Skip Tutorial.
You should now see a screen titled API Tests.
In the lower left of your screen, click Import Test.
A new screen appears, titled Import Tests into …
Select Runscope API Tests as the import format.
Click Choose File and select the JSON file that you saved in Step 1.
Click Import API Test.
After the import is finished, click All Tests on the left hand side of your screen.
After you've imported the Okta SCIM test suite into Runscope, the next step is to customize the test suite with the variables for your SCIM implementation.
Customize the imported Runscope test for your SCIM integration
After importing the Okta SCIM test suite into Runscope, you need to configure the test settings for your SCIM integration:
You should be looking at the API Tests window in Runscope, if not, click the Tests tab at the top of the Runscope user interface.
You should see a test named Okta SCIM X.X Spec Test (where X.X corresponds to the SCIM version of the JSON file you uploaded).
Click Edit on the test panel.
The Okta SCIM X.X SPEC Test window appears. Under the Environment section of your test, there is a collapsed section labelled Test Settings. Click the small arrow to expand this section.
Select the Initial Variables tab.
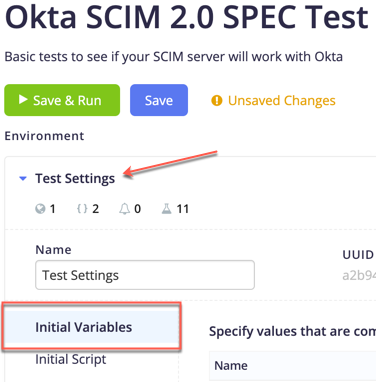
Click Add Initial Variable and add the following case-sensitive variables:
Variable Name Example Values Notes SCIMBaseURL https://example.com/scim/v2https://example.com/scim/v1For example, if your SCIM integration is hosted on https://example.com and uses a prefix of /scim/v2 then the SCIMBaseURL value for your integration would be: https://example.com/scim/v2.auth Bearer abcxyz1234567890 OAuth 2.0 Bearer token or Basic authentication code. Click Save.
In a new browser window, open the Initial Script Spec text file and copy all the text to your clipboard.
Back in the Runscope Environment panel, select the Initial Script tab, and then paste the text into the script console on this tab.
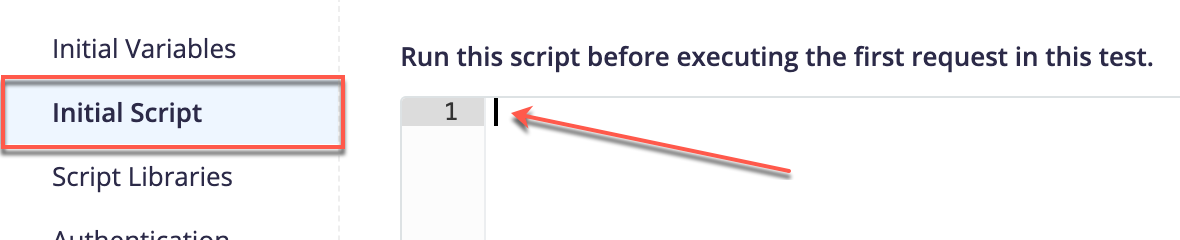
This script sets up a number of randomly generated "dummy" variables that are used during the testing process:
Variable Name Example Value Notes InvalidUserEmail abcdefgh@atko.comA specific email address considered invalid by the test. randomEmail Runscope300Hfluaklab151@atko.comA valid email address. randomFamilyName Hfluaklab151A valid last name. randomGivenName Runscope300A valid first name. randomUsername Runscope300Hfluaklab151@atko.comA valid user name. randomUsernameCaps RUNSCOPE300HFLUAKLAB151@ATKO.COMThe random user name in all caps to test case sensitivity. UserIdThatDoesNotExist 010101001010101011001010101011A specific UUID considered invalid by the test. A "Script ON" label appears on your Test Settings page to indicate that the script is accepted and will be run before the first request in the test.
Click Save.
Running Okta SPEC tests against your SCIM server
After you have customized your SCIM test in Runscope with the details of your SCIM server, you can run the test:
If you followed the steps above, Run Now appears at the top of your test.
Click Run Now.
On the left side of your screen, the test appears in the Recent Test Runs section.
Click View Progress in the Recent Test Runs section.
While the test is still running, it displays live updates of the test in progress.
During the test phase, several additional variables are created, based on results returned from your SCIM server.
Variable Name Example Value Notes ISVUserid 29cb3ed0-b0da-498a-ba0c-f146f15a65d5The first UUID returned from a GET request to your /Usersendpoint.idUserOne 323da8f8-21b8-4b25-8322-90673d9e1bc7A UUID of a test user created on your SCIM server. randomUserEmail Runscope300Hfluaklab151@atko.comAn email address returned from your SCIM server. To see the details of tests, click the name of each particular test case to expand the section. The details have information on the Request, Response, and Connection for each HTTP request involved in the test. Each test sends a composed GET or POST request to your SCIM server, and the HTTP status received in response determines the success or failure of each test.
After the test is complete, the main panel displays the results of your test.
Since this test is running in your own Runscope instance, you can modify the tests to better fit your own environment and complete the test run again. If you need more technical details, see the SCIM Reference, or the previous step on how to Prepare your SCIM service.
Sharing test results from Runscope
As you refine your SCIM implementation, you can share API test results with your teammates or with people outside of your organization:
- From your Runscope dashboard, open the test result that you want to share.
- At the top of the test result, Change the Private | Shareable toggle from Private to Shareable.
- Copy the URL for the test result, it will look something like this:
https://www.runscope.com/radar/abcdefghijkl/m01nopq2-3456-7r8s-9012-t34567uvw890/history/123ef4gh-i567-89j0-1k2l-3m4n5o678901. The test results can be viewed in detail, but the test can't be edited or re-run by people outside of your team.